В этой статье поговорим об установке CMS WordPress на хостинг. Как и вся система управления контентом (CMS) WordPress ,установка WordPress отличается своей простотой. Однако это не установка CMS в один клик и на некоторых этапах установки могут возникнуть заминки. Чтобы их избежать в этой статье я подробно расскажу об установке CMS WordPress на хостинг и подкреплю рассказ скриншотами каждого шага.
Перед установкой и даже перед выбором WordPress в качестве рабочей CMS для своего сайта, нужно понимать, что хостинг должен иметь определенные характеристики для поддержания стабильной работы WordPress.
Требования WordPress к программному обеспечению хостинга
У CMS WordPress не завышенные требования по программному обеспечению хостинга и с гарантией можно сказать, что большинство хостингов соответствуют требованию Wordpress.Вот основные из требований.
- Операционная система Unix/Linux;
- Для WordPress версий от 3.2 требуется:
- Версия PHP от 5.2.4 и выше;
- Версия MySQL от 5.0.15 и выше.
Такие требования поддерживает любой современный хостинг. Первый вопрос решен.
Следующее. Для работ понадобятся два веб инструмента. Первый это хороший текстовой редактор (например, Notepad++).Он нужен для правки нескольких файлов. Второй инструмент это клиент для соединения по FTP .Я пользуюсь FTP-клиентом FiltZilla.Если вы этим уже пользуетесь, то можно приступать к установке WordPress на свой хостинг.
Установка WordPress на хостинг
Установка WordPress включает следующие этапы:
- Скачать дистрибутив WordPress;
- Создать базу MySQL на хостинге;
- Редактировать (изменить) несколько файлов;
- Разместить папки и файлы WordPress на хостинге;
- Закончить установку переходом в административную панель сайта.
Скачать дистрибутив WordPress
Совет: Все расширения WordPress (шаблоны, Палагины и сам дистрибутив) скачивайте с официальных сайтов WordPress.Ссылки внизу статьи или футере сайта.
Примечание: Дистрибутив это форма распространения системного программного обеспечения.
В этом примере скачиваем дистрибутив WordPress с русскоязычного WordPress.
Скачивается WordPress архивом, который сразу распакуйте любым архиватором. Лучше создать отдельную папку на компьютере для WordPress.
Создать базу MySQL на хостинге
Любой сайт это большое количество папок и файлов. Они не только хранятся на хостинге, но и постоянно взаимодействуют друг с другом. Храниться весь сайт на сервере MySQL который находится на вашем хостинге. Но храниться не просто так, а в сложноструктурированной базе данных (БД) MySQL.Один сайт это одна база данных. Для сайта, создаваемого на WordPress ,так же нужна отдельная база данных. Вот ее мы сейчас и создадим.
Для создания базы данных MySQL авторизуйтесь и войдите в свою административную панель на хостинге.
На панели ищите значок, где есть надпись MySQL.В моем примере это такой значок.
Кликаем по нему. Открывается окно управления базами данных.
На разных хостингах интерфейс (внешний вид) панели и надписи, конечно же, отличаются. Нопринцип одинаков. Вам нужно создать базу данных, которая должна иметь три нужных вам параметра.
- Имя хостинга;
- Имя базы данных;
- Имя пользователя базой данных;
- И, конечно же, Пароль базы данных.
Дальше не сложно.
Ищем кнопку «Создать базу данных». Где то я встречал: «Создать таблицы». Кликаем и открывается окно с простой формой заполнения.
Имя базы данных и пользователь это двойные имена, разделенные префиксом.Первая часть это ваш Log для входа в административную панель хостинга, а вторую часть вам нужно заполнить самостоятельно. Вписывается ЛЮБОЕ имя латинскими буквами.
Пароль подбирается самостоятельно или, если есть на хостинге, автоматически. Не пугайтесь, что пароля пока не видно, он будет показан при создании базы на следующей странице.
После заполнения формы, нажимаем «Создать». После создания базы, откроется форма, что все готово и будут показаны ваши данные.
Важно! Перепишите все данные базы данных, они нужны на следующем этапе установки WordPress.
Редактировать (изменить) несколько файлов
На этом этапе понадобиться редактор. Я использую Notepad++.
- В распакованном архиве WordPress,ищем файл wp-config-sample.php.Его нужно переименовать в файл wp-config.php
В редакторе Notepad++ открываем файл wp-config.php. Вообще, это файл конфигурации WordPress.В этом файле прописывается вся конфигурация WordPress..В том числе в него нужно вписать учетные данные созданной ранее базы данных MySQL.
В открытом в Notepad++ файле wp-config.php ищем строки MySQL и вписываем свои данные базы данных.
Не забываем сохраняться.
Переходим к работе с FTP-клиентом. Задача перенести все файлы WordPress на свой хостинг
Сразу возникает вопрос. А куда собственно переносить файлы WordPress? Вернее, в какую папку хостинга следует разместить весь WordPress.
Чтобы сайт сразу открывался при написании доменного имени в строке браузера, загружать/размещать WordPress нужно в папках (httpdocs) или (public_html).В этом случае сайт будет открываться по адресу:
http:// example.com
Если у вас уже есть информация в папке (public_html) ,(например другой сайт), то в папке (public_html) нужно создать отдельную папку с любым именем, например ABC.В архиве WordPress на своем компьютере, переименуйте папку "Wordpress" в папку "ABC" и разместите файлы WordPress в папку "ABC".Сайт будет открываться по адресу:
http:// example.com /ABC.
Куда переносить файлы WordPress определили. Осталось определить, как. Для тех, кто не знает как, опишу и этот этап.
Для этого используем любой FTP-клиент. В моем примере это FileZilla.
В горизонтальную строку «Быстрого соединения» вводим свои данные для работы с FTP-клиентом. Эти данные предоставляет хостинг при покупке его услуг. Нажимаете «Быстрое соединение».
Если данные верные справа на панели FileZilla откроется «дерево» вашего сайта. Слева колонка папок и файлов вашего компьютера.
Слева выделяете все файлы и папки WordPress(используйте Ctrl).Далее простым перетаскиванием переносите все папки wordpress в папку (httpdocs) или (public_html) своего сайта. Контролируется перекачка внизу экрана.
Об удачной закачке, как и о проблемах, FileZilla сообщит.
Окончание установки WordPress
Заканчиваем установку переходом в административную панель сайта. Вводим в строку браузера:
http:// example.com/wp-admin/install.php
Видим результат, при первой установке, совсем не 5 минутной работы.
Важно! Некоторые хосты не удаляют,а нужно удалить файл-заглушку index.html
На этом все! Успехов Вам в освоении WordPress
Оригинал выпуска со всеми фото и скриншотами в статье:


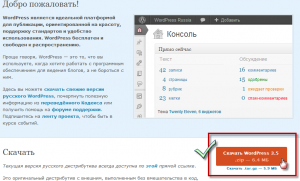





Комментариев нет:
Отправить комментарий